
ビットコインを買ってみたいんだけど、どうしたらいいかな?
私も数年前からずっとこの漠然とした悩みから一歩出せずにおりました…。
数年前に動き出した私の弟は数百万円の利益とのことで、やはり何事も行動が大事だと感じております…
よし!今年こそっ!と、腰を上げて登録してみること…約10分!!
簡単にできたので、コインチェックの口座開設する方法を紹介します。こんな簡単ならもっと早くやるべきでした。。。
スマホで登録したので、スマホからの開設を説明していきますね。
\口座開設約10分/
事前に準備しておくもの
- メールアドレス
- 本人確認書類(どれか1つあればOK)
┗運転免許証(表面と裏面)
┗パスポート(顔写真ページと住所記載ページ)
┗運転経歴証明書(表面と裏面、交付年月日が2012年4月1日以降のもの)
┗住民基本台帳カード(表面と裏面)
┗個人番号カード(表面のみ)※マイナンバーカードのことです。
コインチェックで登録する手順
口座開設をする手順は、こちらの3ステップ!
- メールアドレス・パスワードで、アカウント登録をする
- SMS認証・本人確認をする
- 2段階認証をする
手順①:メールアドレス・パスワードで、アカウント登録
コインチェック公式サイトにアクセスして、「口座開設(無料)」をタップ。
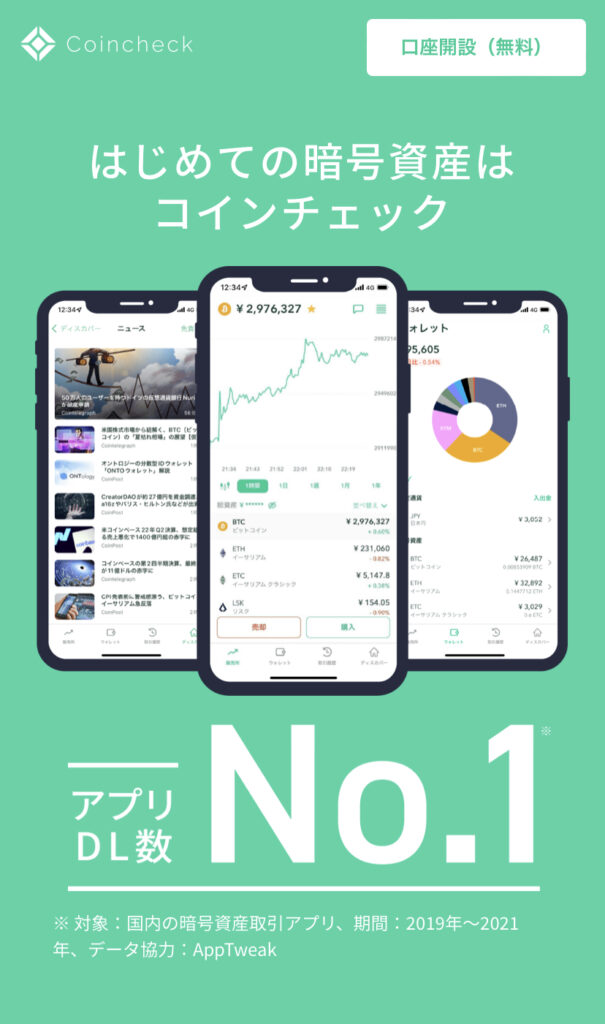
メールアドレスとパスワードを入力し、「私はロボットではありません」にチェック(✔︎)を入れ、「登録する」をタップします。
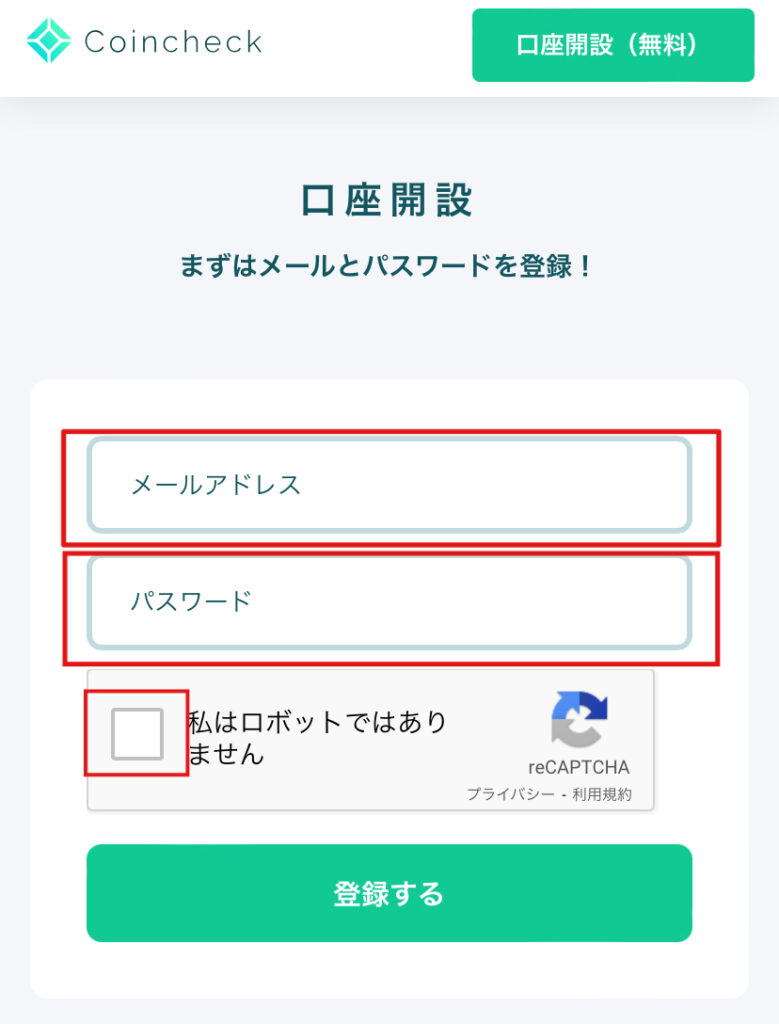
該当する画像をタップしたら、右下の「確認」をタップします。
その後、上の画面になるので、登録するをタップ。
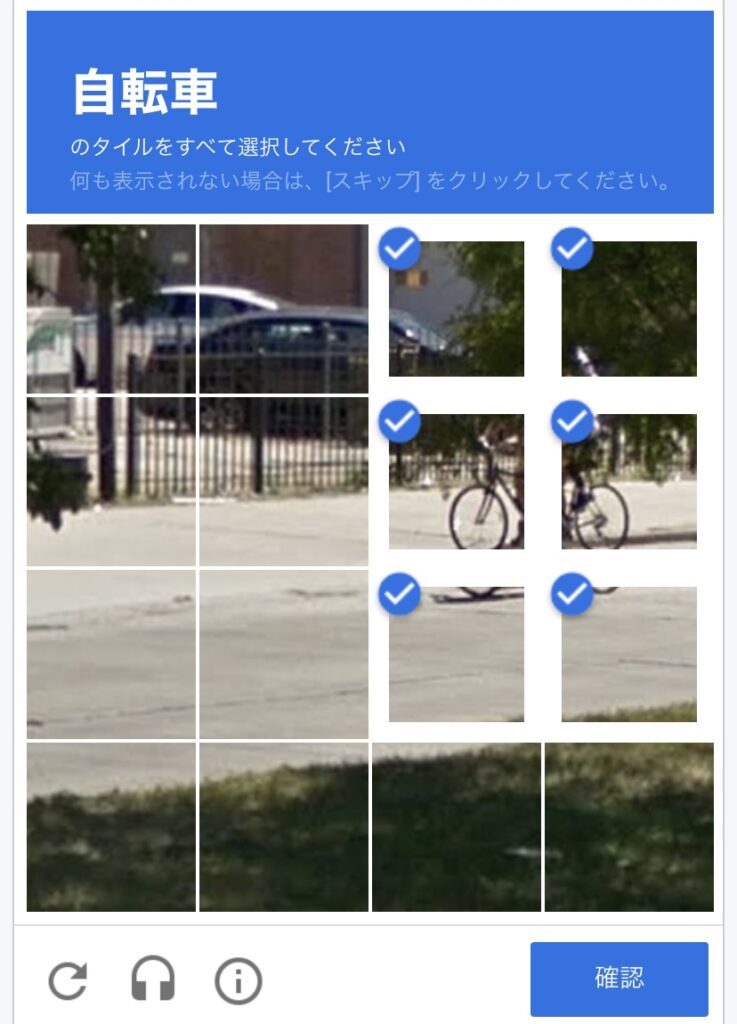
登録したメールアドレスに確認メールが送られます。
自分の登録時は(画像は旦那登録を使用ですw)英語のメールが来たんですが、なぜか日本語のメールが来ました。
英語のメールがきてびっくりするかもですが、もし来た場合、上のURLをクリックで問題ないです。
私がそうでした。
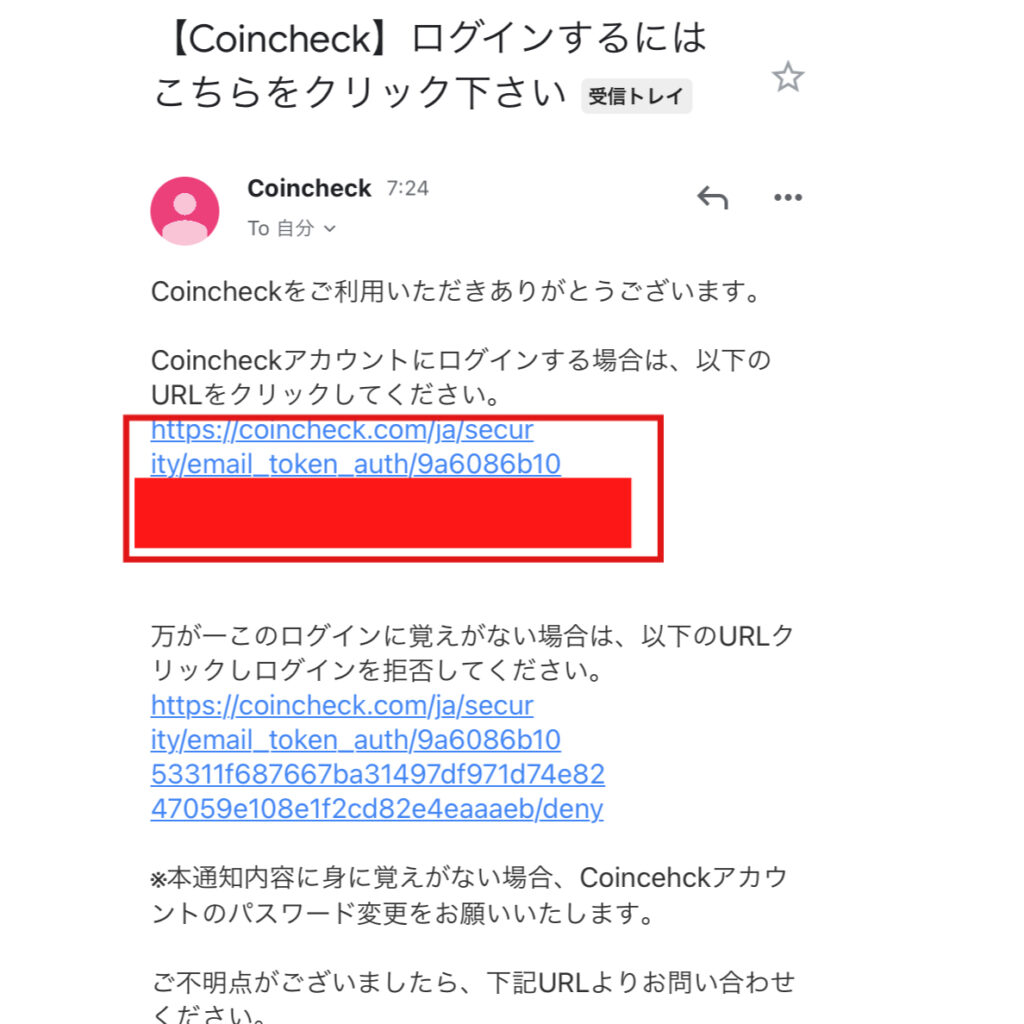
URLをクリックすると、自動的にアプリのインストール画面に進みます。
すると自動的にアプリのインストール画面に進みます。
スマホで登録するためにはこのタイミングでアプリをインストールしておきましょう!
アプリを開いて、下のタブ「ログイン」をタップして、ログイン画面を開きます。
①メールアドレスとパスワードを入力し、②「メールアドレスでログイン」をタップします。
下記の画面になったら、「メールアプリを起動」をタップ。
起動するメールアプリを選択します。
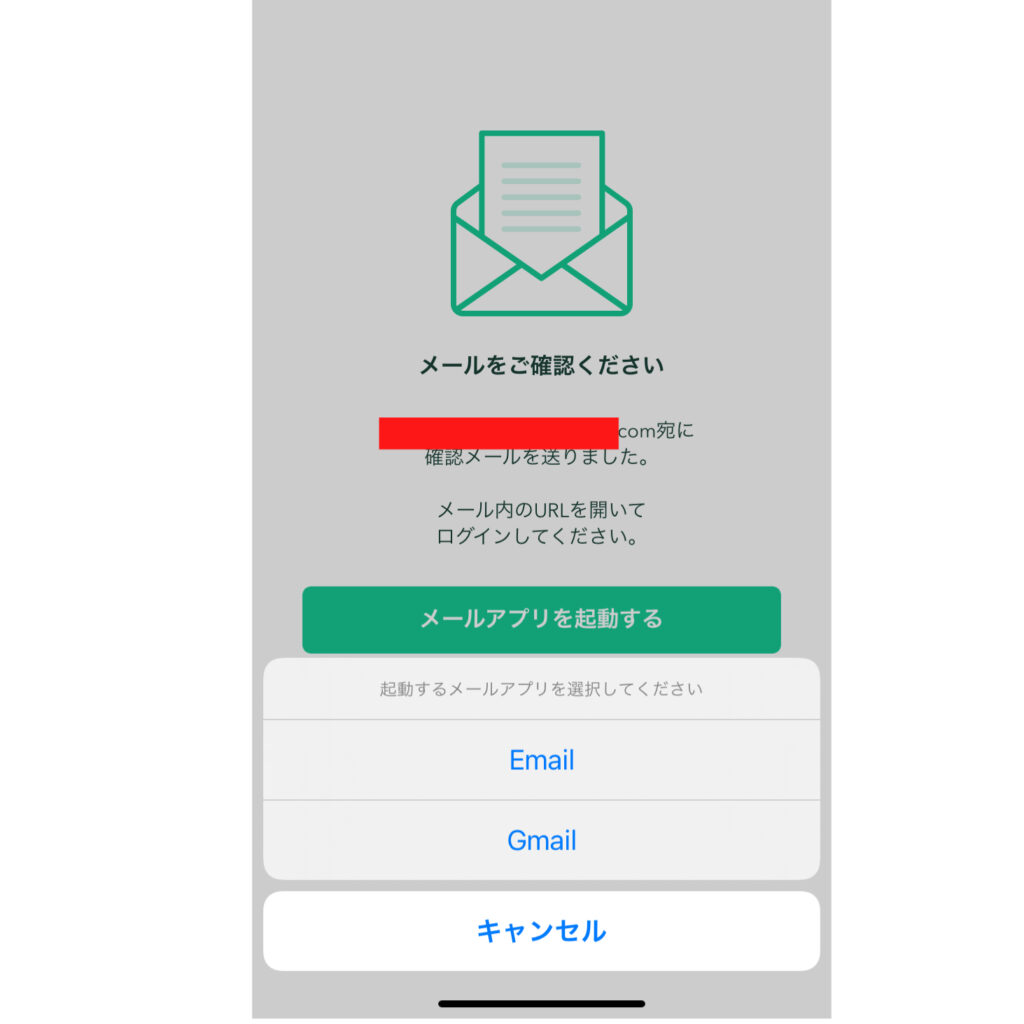
メールを開くと、このようなメールが届いてるので、URLをタップします。
このメールも私の時は英語のメールでしたが、今回は日本語でした。
英語の場合でも上のURLをクリックで大丈夫です。
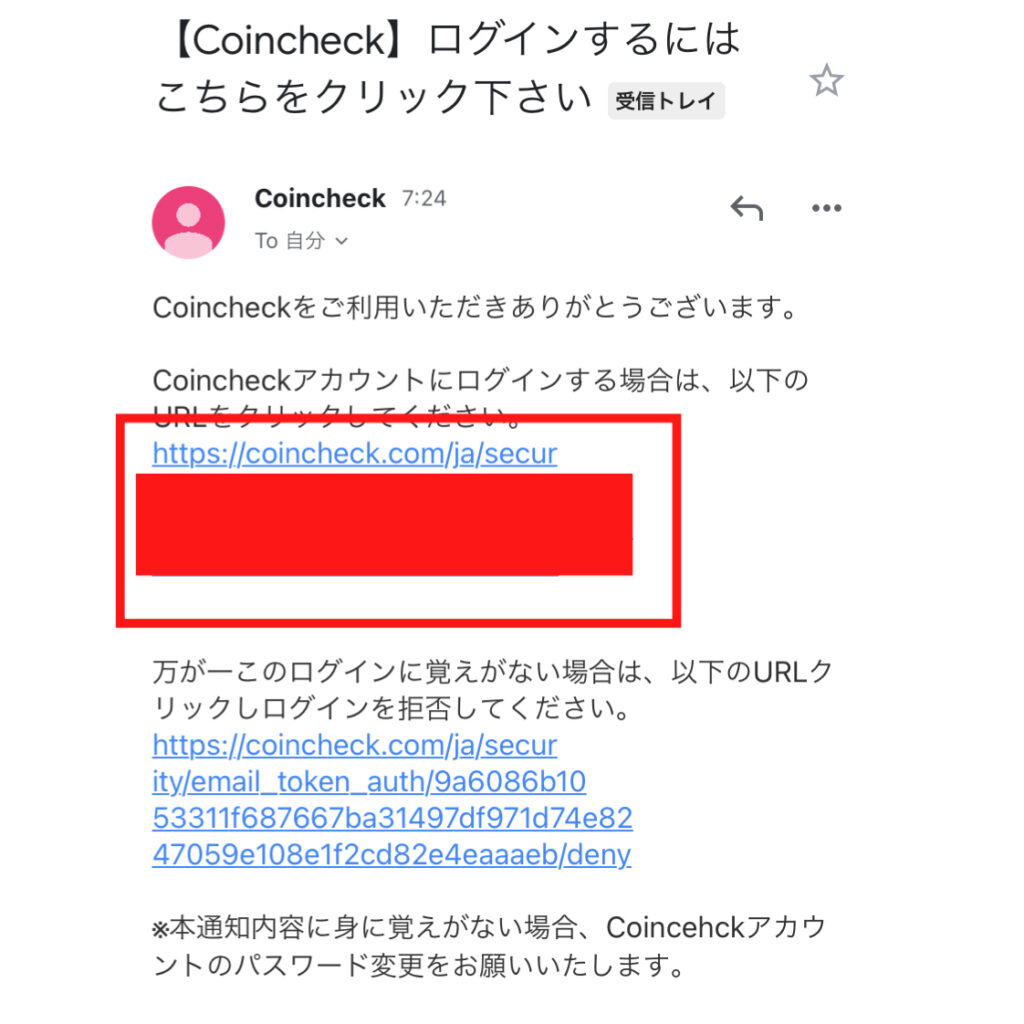
次に重要事項の承諾をしていきます。
「各種重要事項を確認する」をタップします。
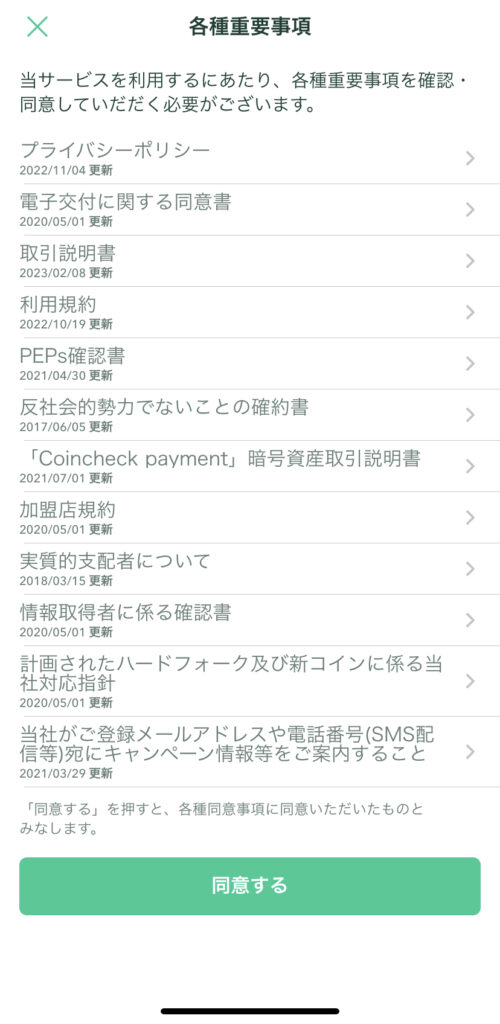
全て確認して、「同意する」をタップします。
「本人確認書類を提出する」をタップして、次のステップに進みます。
手順②:SMS認証・本人確認
SMS認証・本人確認、SMS(電話番号)認証をします。
電話番号を入力し、「SMSを送信する」をタップします
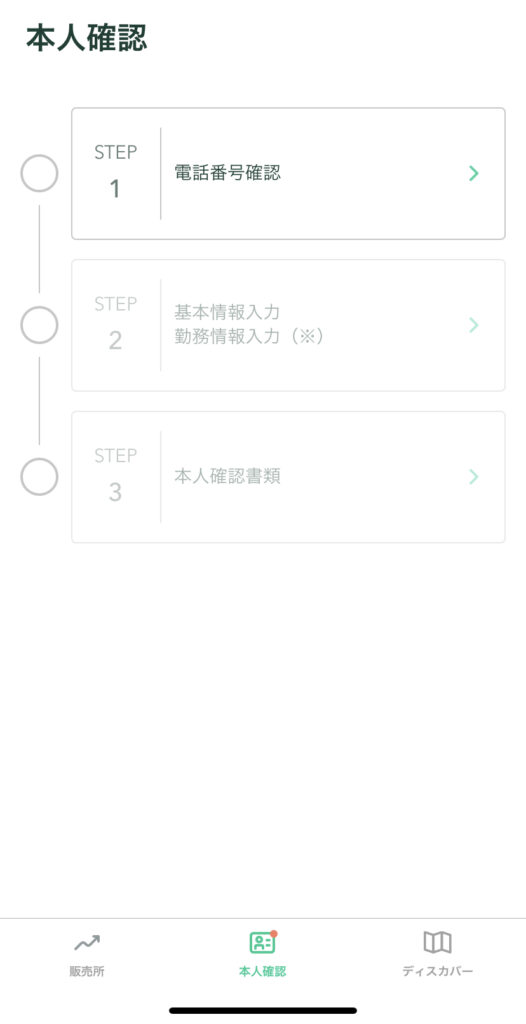
SMSを開き、コードを確認。
長押しで認証コードをコピーします。
アプリに戻って、認証コードを貼り付けて、認証するをタップ。
下記のような画面が出ますが、
すでにアプリはダウンロード済みなので、
QRコード表示はせず、ホーム画面からコインチェックのアプリを開きます。
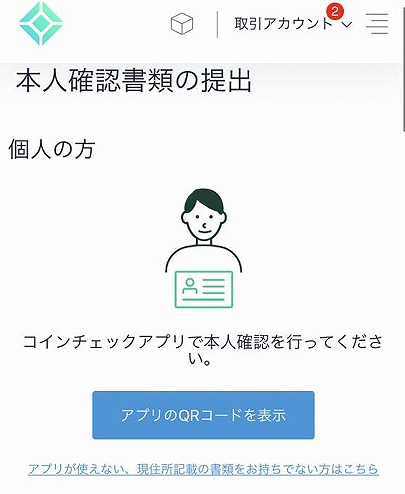
下のタブ「本人確認」をタップします。
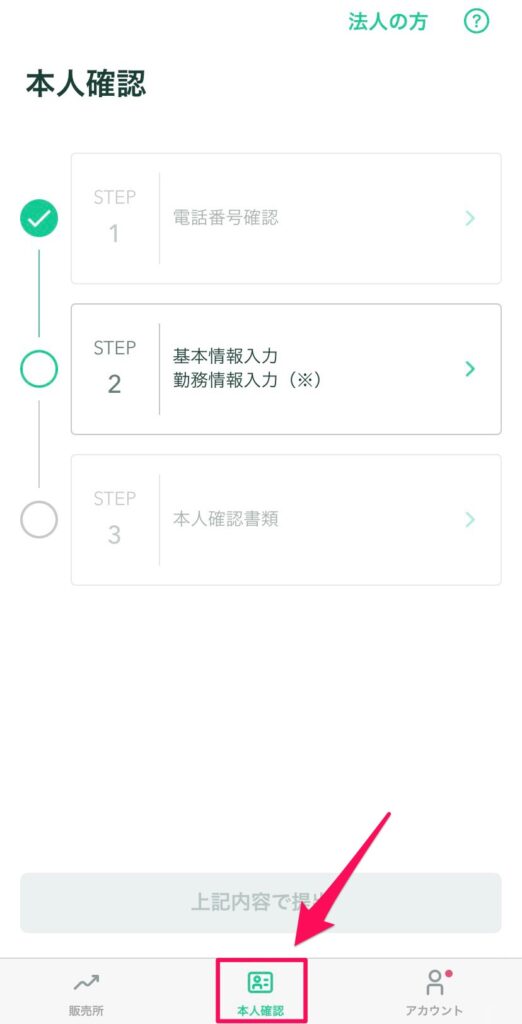
基本情報、勤務情報を入力をします。
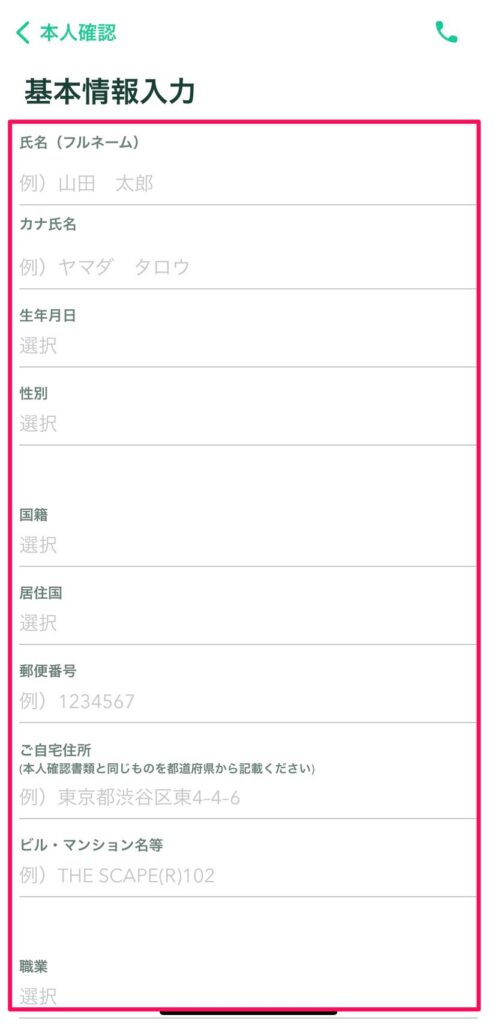
次に、本人確認書類を提出します。
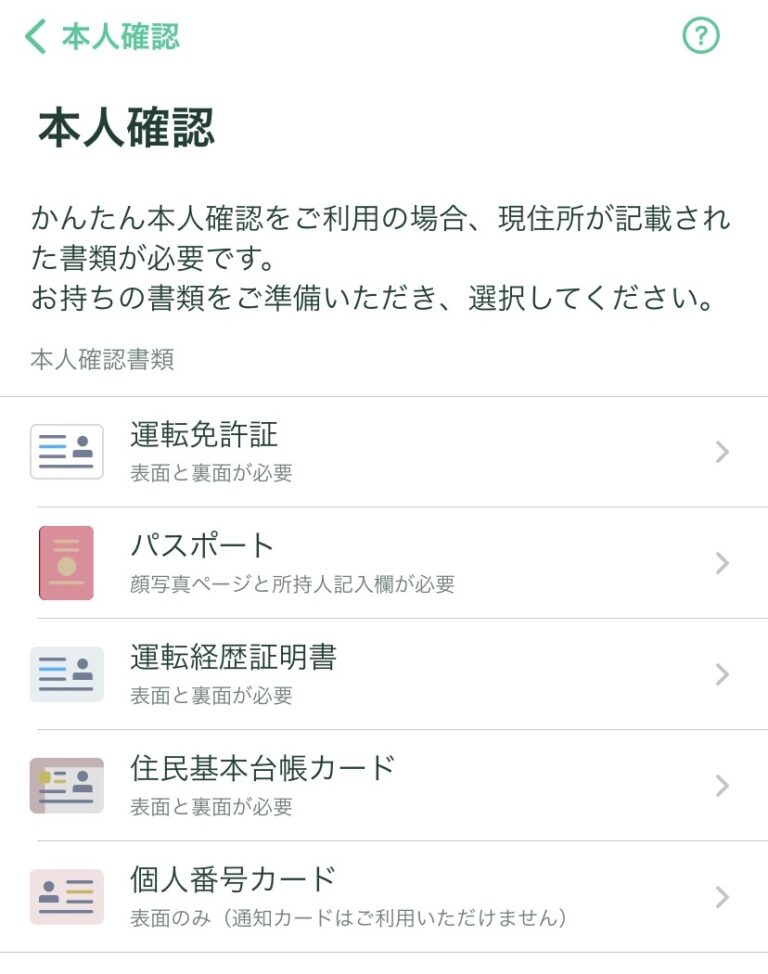
お手元にある本人確認書類を選択し、タップ。
次に、顔と本人確認書類をスマホで撮影していきます。
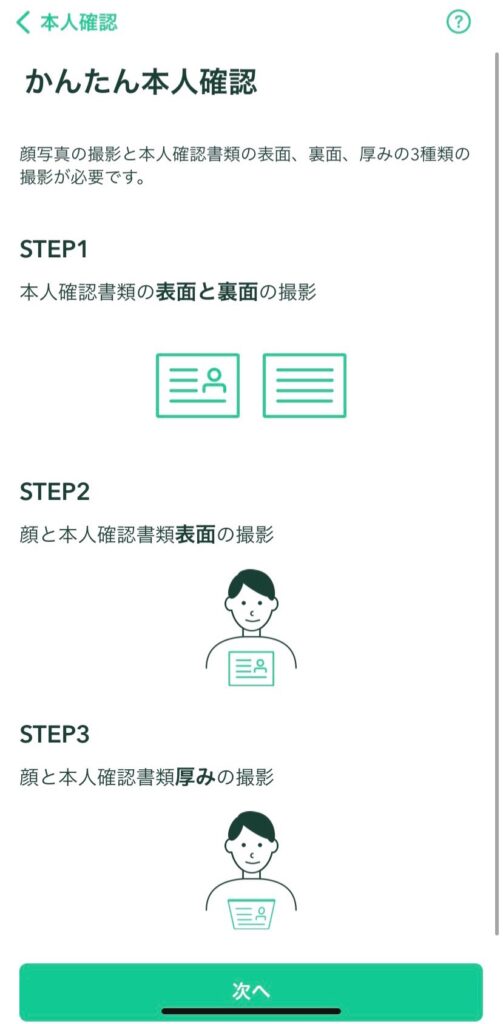
スマホのカメラが起動して撮影しますが、めっちゃ寝起きの顔でもOKでした。笑
電話番号の確認・基本情報・勤務情報入力・本人確認書類の3つが終わったら、
「上記内容で提出」をタップし提出します。
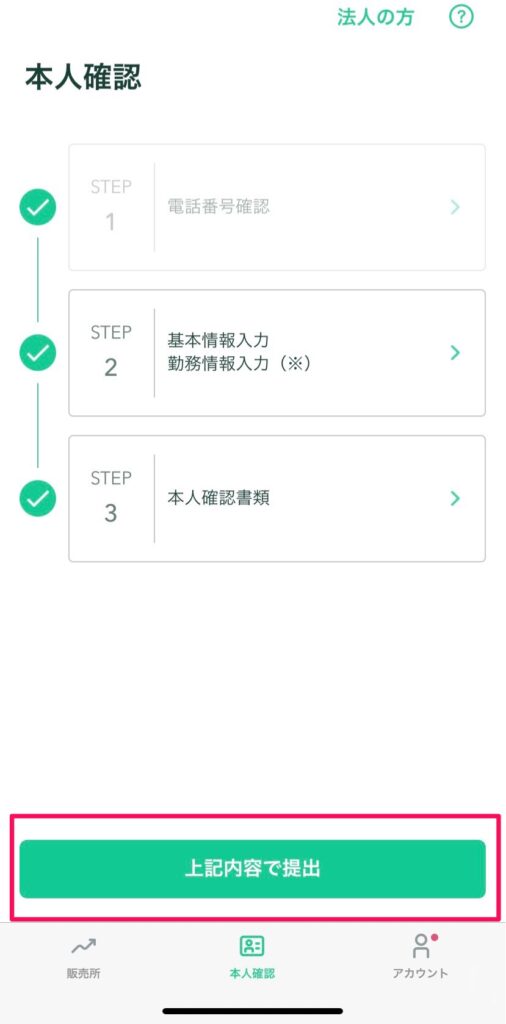
「現在確認中です 本人確認完了までお待ちください」と表示されますので、そうなればOK。
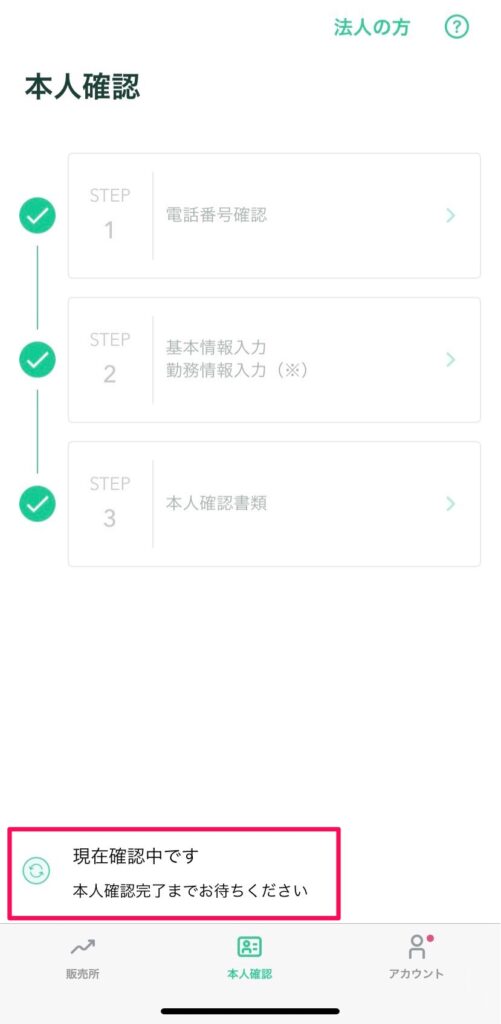
手順③:2段階認証【必須項目】
ステップ2まででも口座開設はできますが、
2段階認証は、万が一の際、第三者によるログインや送金を防止するために必須です!
2段階認証を済ませておきましょう。
2段階認証(1)「Google Authenticator」をダウンロードします
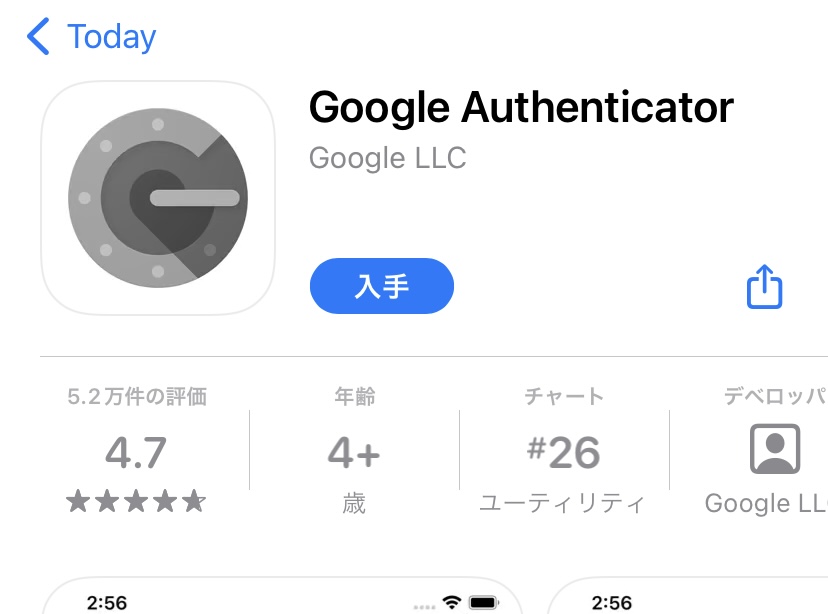
ダウンロード後、ここでの操作は不要なので、ただダウンロードするだけでOKです。
以下のリンクから、ダウンロードしてください。
Google Authenticatorダウンロードはこちら
iPhoneの方はこちら → App Store
Androidの方はこちら → Google Play
コインチェックのアプリに戻り、下のタブ「アカウント」をタップしてアカウント画面を開きます
アカウント画面になったら、赤い枠の「設定」をタップします。
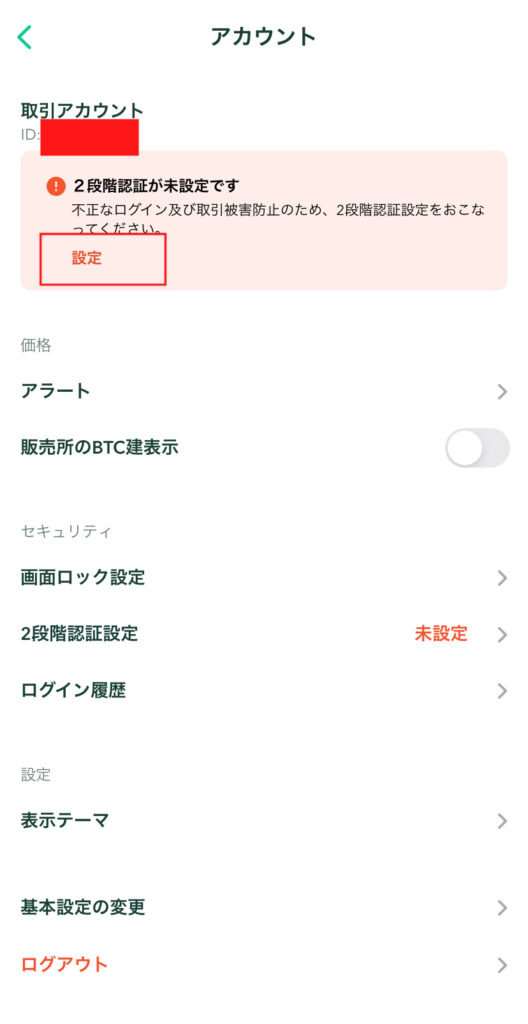
①「セットアップキーをコピー」をタップ。
タップすることで、自動でセットアップキーがコピーされます。
②そのあとに「認証アプリを起動」をタップ。
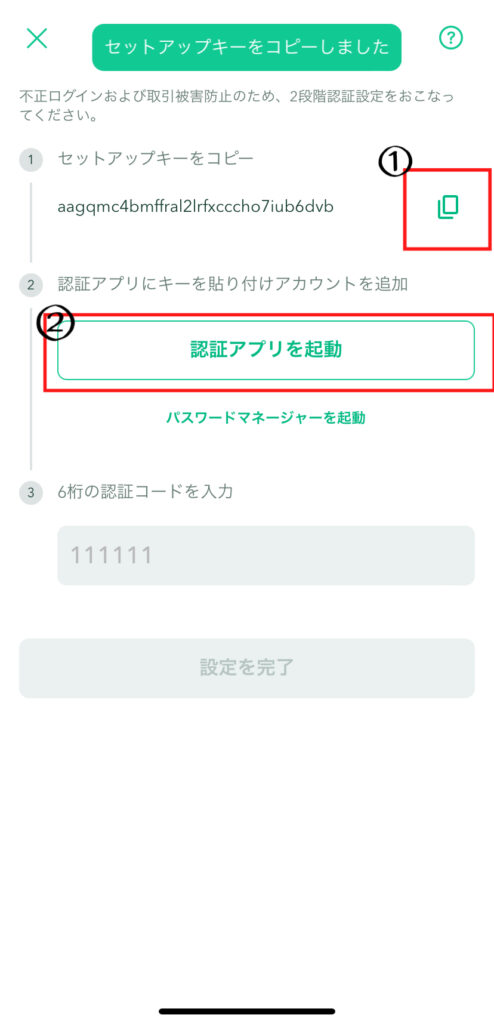
「Google Authenticator」→をタップします。
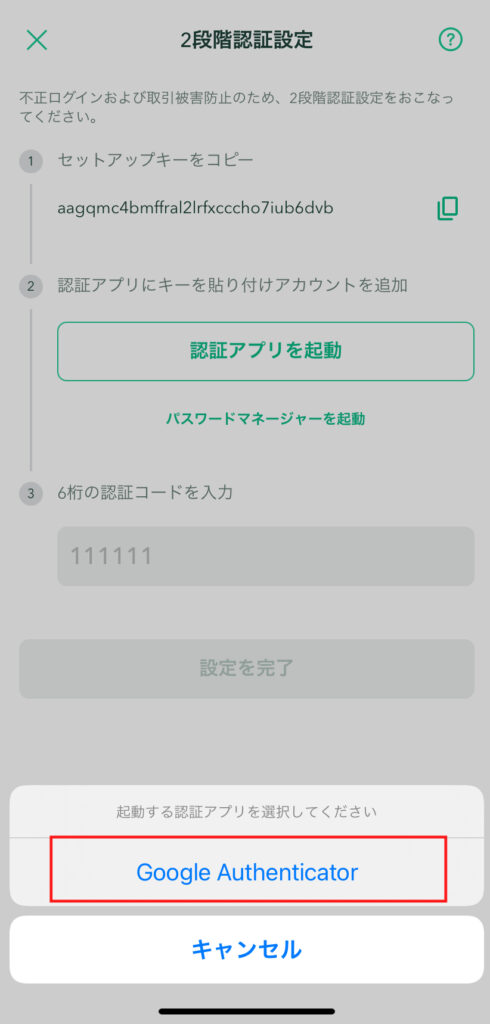
「Google Authenticator」が起動し、「開始」をタップ。
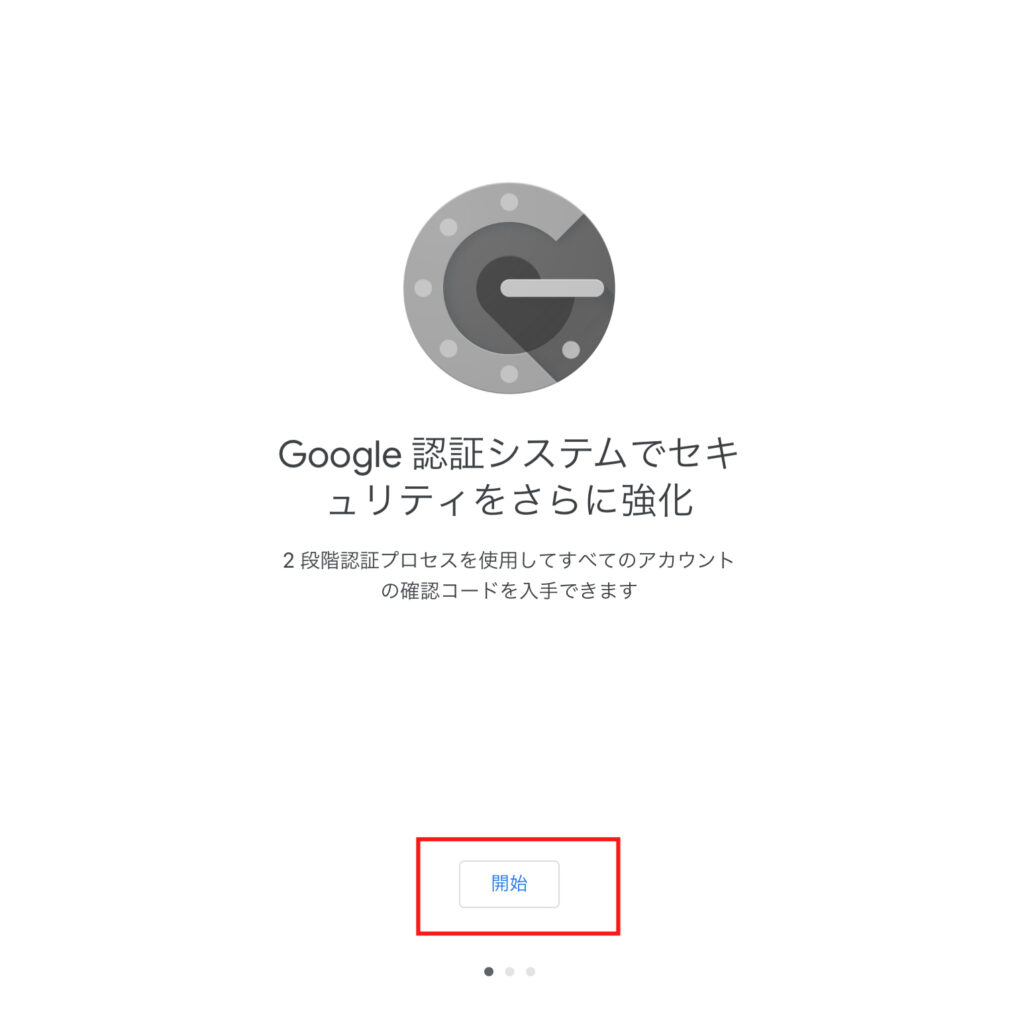
セットアップ「キー」を入力をタップ。
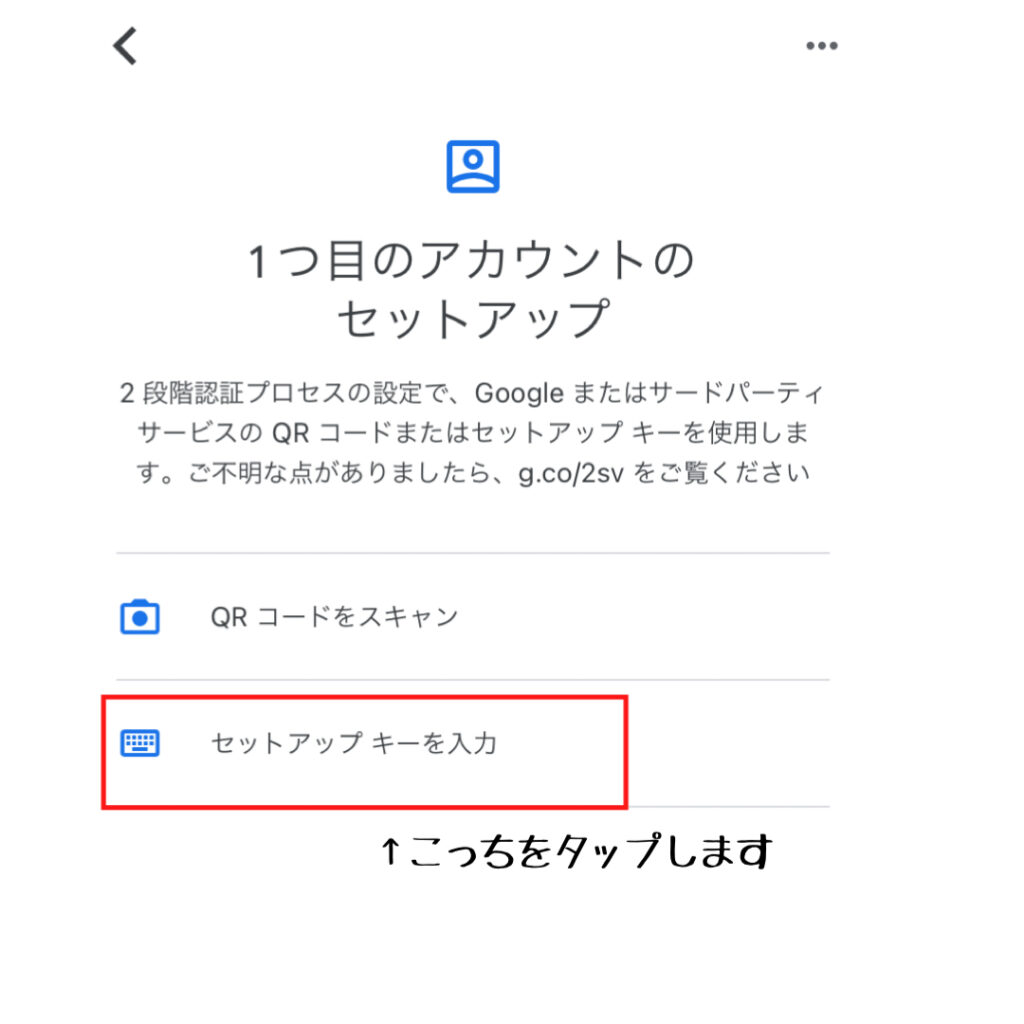
「アカウント」の名前、セットアップ「キー」を入力。
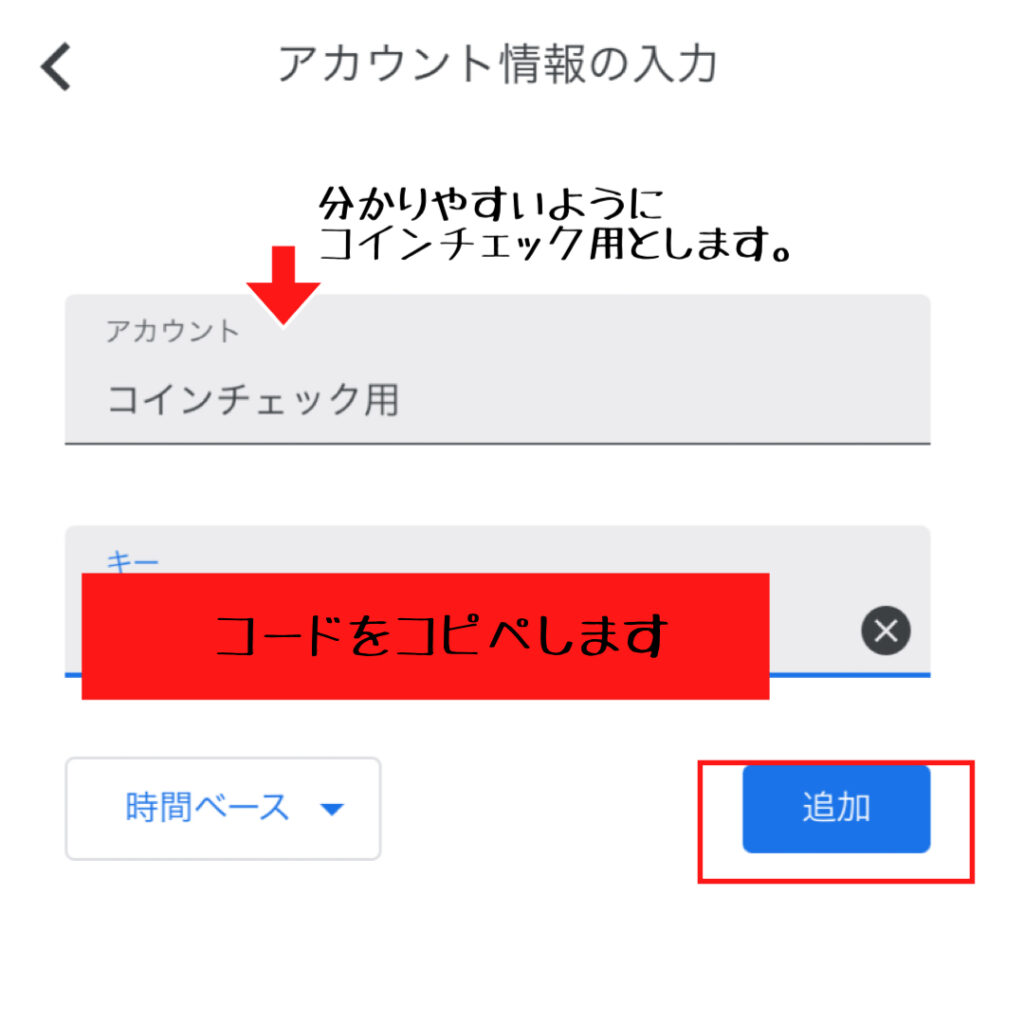
ポイント
- アカウント:コインチェック用(なんでもOKですが、あとでわからなくならないよーに!)
- キー:「コピーしたセットアップキー」を貼り付けます。
- 時間ベース:そのままでOKです。
コインチェック用のキーが表示された6桁の数字を、パスコードをタップしてコピーします。
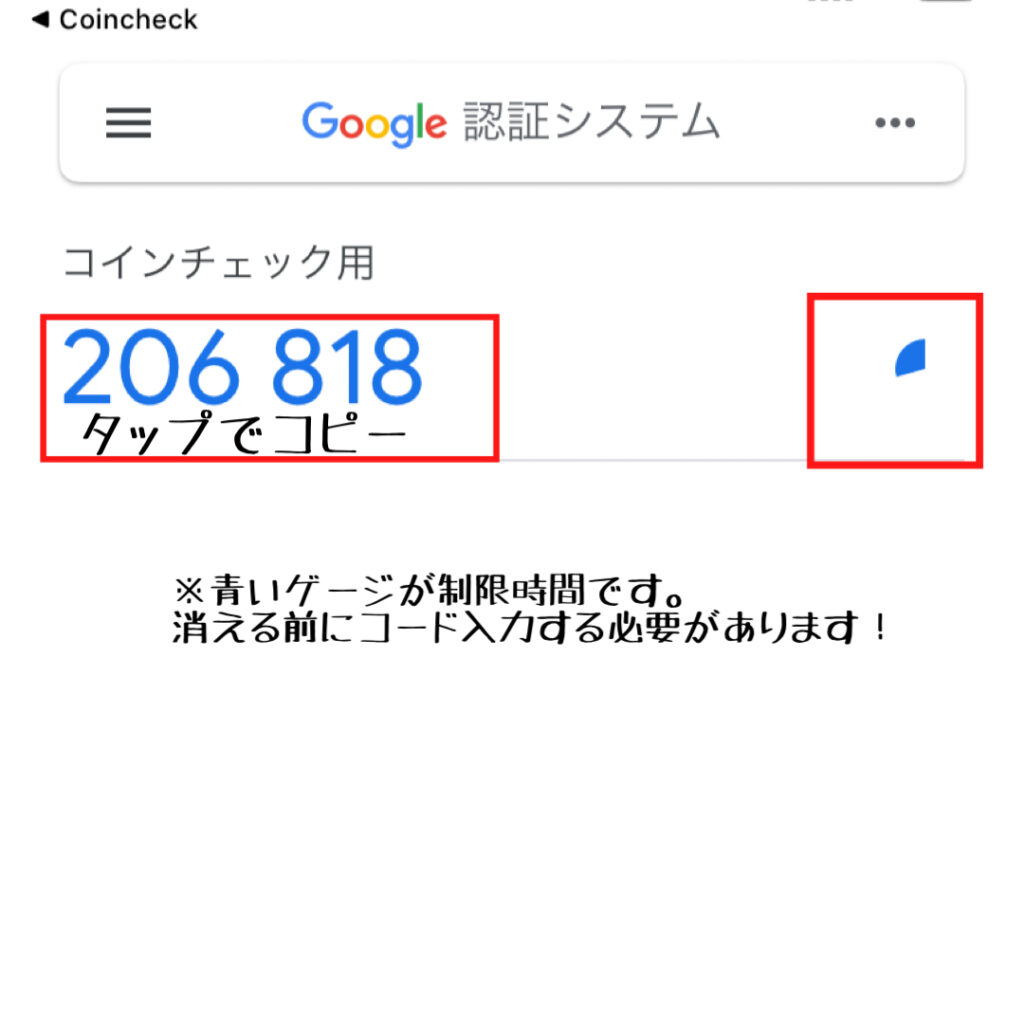
コインチェックのアプリに戻り、生成された6桁のコードを貼り付けます
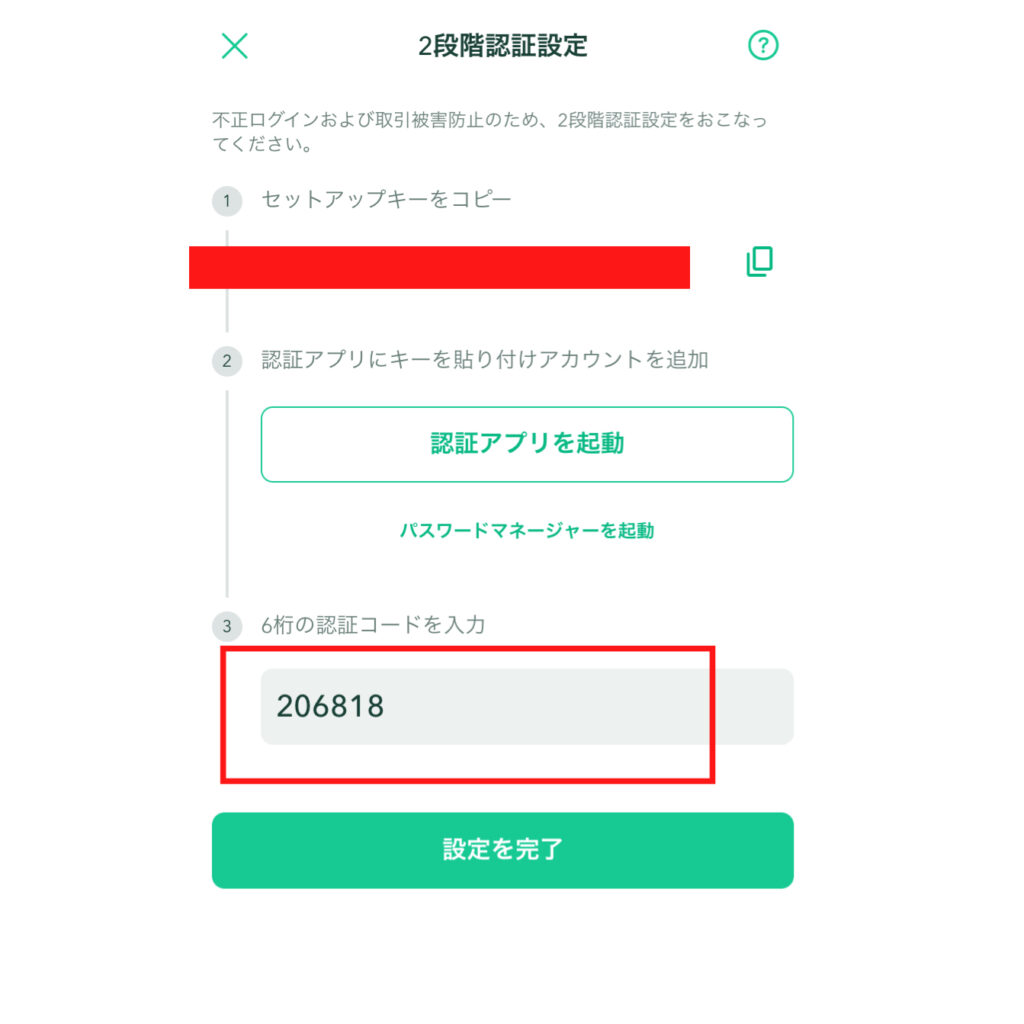
「設定を完了」をタップすれば、完了!
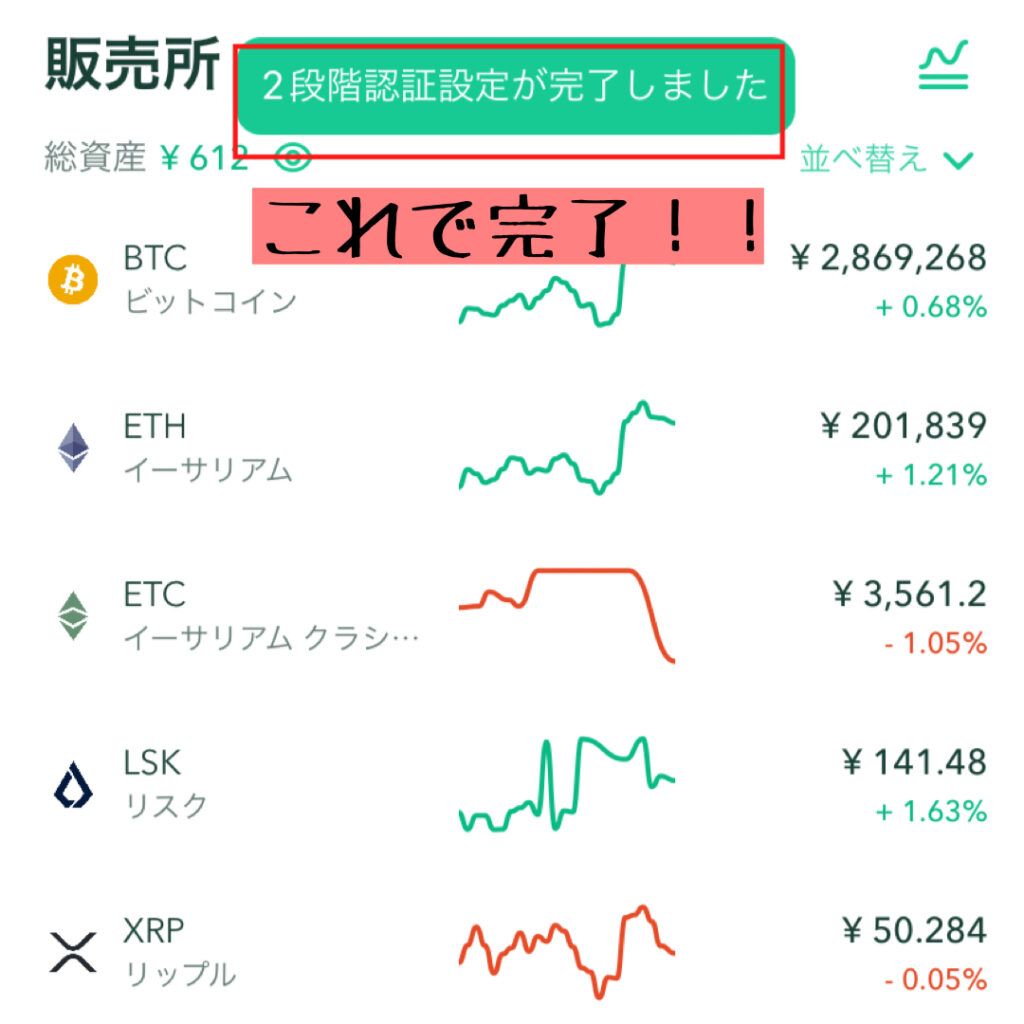
完了したら、登録メールアドレス宛にメールが届きます。
だいたい10分ぐらいで全部登録できました!
ちなみに私の場合は、口座開設完了メール、数時間後に届きましたよ~!
タイミングよっては時間かかる可能性があるかもしれません。
仮想通貨デビューしてみたい方はまずは時間あるときに口座だけでも開設しておきましょう♪


